Guide for updating Matlab licenses
The Campus-Wide MATLAB license is updated annually around July. There may be a period of a few weeks when you get a warning about the license needing to be updated. You should be e-mailed when to update, or follow the current status message below:
Current Status: The campus license has been renewed for 2023-24. Many users will now need to re-activate for this academic year.
Change to E-mail Requirements from August 21st 2023:
In the past, users could use Single Sign On to authenticate any MathWorks account with the University license. This meant you could use a personal e-mail address and still access the University license. This is changing and will no longer be allowed.
Actions required before August 21st 2023:
- Existing users must change their MathWorks account to their University e-mail address to keep access to our license.
- New users will automatically have a MathWorks account created that is linked to their SSO. There are new installation instructions to explain this process.
On this page you will find:
- How to update an Individual and Designated Computer License
- How to find out which license you have
- How to update if MATLAB will not launch
- A list of common problems and their solutions
- If you missed the deadline to update a Designated Computer or Individual License, you must now use the Activation Client. If you need more help, see the FAQ below.
- If you need to update a network license, see the page on the New License Server for more help.
How do I update my MATLAB License?
If you see the following when you open MATLAB:
---------------------------------------------------
Your MATLAB license will expire in 43 days.
Please contact your system administrator or
MathWorks to renew this license.
---------------------------------------------------
And the annual renewal has been completed (see above), this means that you need to update your license.
The way you update depends on which license you have.
- If you have MATLAB installed on a personal computer, you are likely using an Individual License. See How do I update an Individual License?
- If you have MATLAB installed on a university-owned computer, you are likely using a Designated Computer License. See How do I update a Designated Computer License?
- If you are using a computer with a permanent connection to the University network, you are probably using a Concurrent aka Network License. The University MATLAB License Server will be updated and you do not have to do anything.
Note that you may have multiple licenses on your computer. You may be in a situation where it says you will lose access MATLAB (as you have an old Designated Computer License that has not been updated) but really you still have a Concurrent aka Network license too so will still be able to access MATLAB. If any license is due to expire, the warning will remain.
See below for help working out which license you have.
How do I update my MATLAB Individual License?
Before attempting an update, make sure you are connected to the internet.
If you cannot connect to the internet, see further instructions from MathWorks.
Then:
- Open MATLAB (if this fails, try using the activation client.)
- Click on the Home tab on the top banner (upper left).
- Under the Resources section of the Home tab, click on the arrow under Help
- Then select Licensing > Activate Software
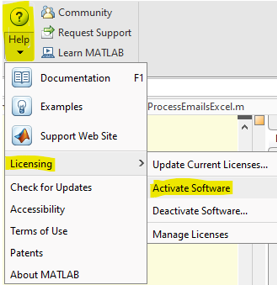
At some point, you may be asked to provide your Oxford University Single Sign On username and password.
- MathWorks Software Activation Window:
Select Activate automatically using Internet - Log in Window:
Enter your Email Address and Password for your MathWorks account - License Selector Window:
Select License called MATLAB(Individual) - Licensed End User Window:
Make sure the Login Name is correct.
If you want to check this, you can following instructions from MathWorks to find your login name. - Confirm and Finish.
If this does not work, see Potential Problems Updating.
How do I update my MATLAB Designated Computer license?
Before attempting an update :-
- Make sure that you are connected to the internet. If you cannot connect to the internet, get help from MathWorks.
- It is suggested that you login into your computer as admin. A new license file will be copied into your MATLAB installation directory in the update process. You may need admin privileges for this to happen.
Then:
- Open MATLAB (if this fails, try using the activation client.)
- Click on the Home tab on the top banner (upper left).
- Under the Resources section of the Home tab, click on the arrow under Help
- Then select Licensing > Update Current License
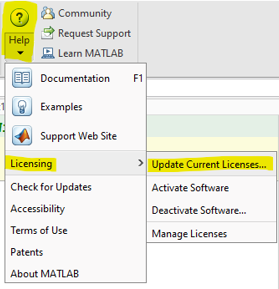
If this does not work, see Potential Problems Updating.
Which MATLAB license do I have?
It may be that you have already installed MATLAB, but you cannot recall which license you used. You can work this out from the license files. You will need to locate the installation directory for MATLAB. Full instructions for all operating systems is available from MathWorks.
Note that you can also change from one license type to another.
A short Windows example is given below:
For Windows, the license file is typically stored in C:\Program Files\MATLAB\R2020b\licenses for version 2020b for example.
- If you see a file called network.lic you have a network aka Concurrent License.
- If you see a file called license_PC_NAME_R2020b.lic where the PC Name is specific to your computer, you have a Designated Computer License.
If you do not see any license files in this folder, it is likely you are using an Individual license. Individual licenses are stored elsewhere. On Windows, type the following in your Windows Search bar: C:\Users\%USERNAME%\AppData And press Enter.

This should open a previously hidden directory. From here navigate to Roaming > MathWorks > MATLAB
You will see folders named for each version of MATLAB you have installed. Any version of MATLAB which has had an Individual license attached to it will have another folder with the suffix "_licenses".
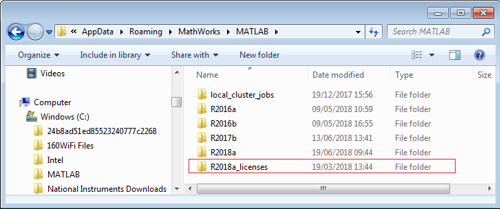
If you open a .lic file with WordPad, it will be able to format the line breaks correctly.
Remember, for all other operating systems - see MathWorks directly.
How do I update if MATLAB will not launch?
If MATLAB does not open you must instead use the activation client.
If this still does not work, try and log in to www.mathworks.com with your University e-mail and Accept the service agreement. When this is done, run the activation client again and make sure you are logging in and selecting the University License starting 97 from the list. (Do not use any license file you already have on your computer as they will be invalid).
Potential Problems Updating
If you restart MATLAB and the expiry message persists or you cannot open MATLAB, you can try
- Using the activation client.
- Read the MATLAB Answers support from MathWorks.
- Locate the license file and check the expiry date of the license file:
-
The license file is of type .lic and is a plain text file. Open the file: On windows use WordPad, on Linux use gedit or cat or on a Mac use TextEdit.
-
In a standalone license file, there will be an INCREMENT line for each product, with the expiry date:
INCREMENT MATLAB MLM 37 30-aug-2020
If the date has passed, your license needs updating. Note it is possible that if the license file location changes, MATLAB may still be able to an old license file. If any file is set to expire the message will persist, old licenses can be deleted.
-
- Note that you may have multiple licenses on your computer. You may be in a situation where it says you will lose access MATLAB (as you have an old Designated Computer License that has not been updated) but really you still have a Concurrent aka Network license too so will still be able to access MATLAB. If any license is due to expire, the warning will remain.
- If your Single Sign On (SSO) fails with a message about not being authorised:
This can sometimes fail because you do not have the correct access associated with your University account. This typically happens if you are transferring between an Undergraduate course and starting a DPhil. To check exactly why your SSO has failed, carry out the following:- With MATLAB Open, try to update the license again and then open a web browser and visit the webpage: mathworks.com/auth-edu-sp/Session. You should see some information about your authentication. An example is shown below:
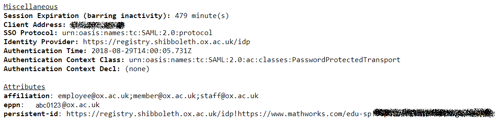
-
- In order to access MATLAB you must be listed as either Staff, Student or Member under the affiliation. If this is not there this must be fixed by the University, not MathWorks. You will need to contact your Department to get this changed. As a workaround in an emergency, you may want to use a MATLAB trial license.
- Otherwise, contact MathWorks for Technical Support.
